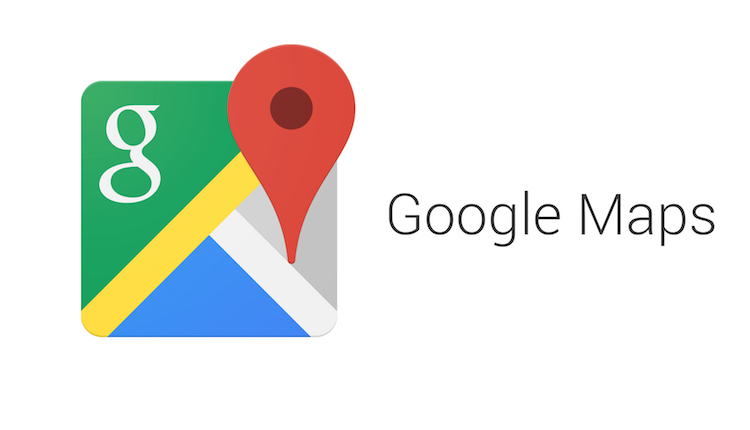با این ۱۴ ترفند میتوانید در استفاده از نقشهی گوگل حرفهای شوید:
۱- نقشههای آفلاین
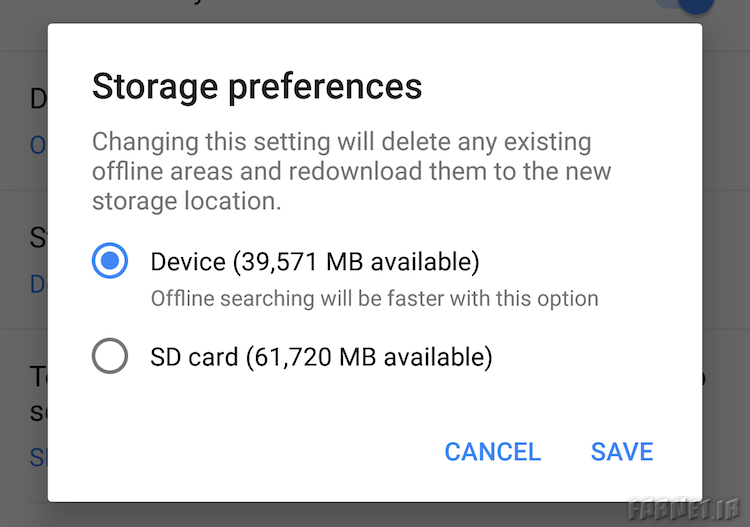
برخلاف دستگاههای جیپیاس مستقل، گوگل مپس تمام دادههای نقشهها را روی گوشی نگهداری نمیکند؛ چراکه حجم بسیار زیادی برای این کار نیاز است. با این وجود میتوان نقشهی مناطق دلخواه را دانلود و استفاده کرد. این کار میتواند پیش از سفر و هنگامی که به اینترنت دسترسی ندارید مفید باشد. برای دانلود باید مراحل زیر را طی کنید:
- در صفحهی اصلی گوگل مپس روی آیکون همبرگری که در گوشهی چپ و بالا قرار دارد کلیک کنید و در منوی بازشده گزینهی Offline maps را انتخاب نمایید.
- در صفحهی بازشده گزینهی Select your own map را انتخاب کنید. سپس با جابهجا کردن نقشه، محدودهی موردنظر خود را انتخاب کنید و سپس کلید Download را بفشارید تا آن منطقه بهصورت آفلاین ذخیره شود.
این نقشهها معمولاً حجم بالایی دارند؛ پس بهتر است از وایفای برای صرفهجویی در مصرف دیتای گوشی خود استفاده کنید.
در آخرین بهروزرسانیها از گوگل مپس برای دستگاههای اندرویدی، امکان انتخاب فضای ذخیرهسازی نقشهها را هم از بین حافظهی داخلی و یا حافظهی SD دارید. اگر در شروع برنامه از شما برای انتخاب فضای ذخیرهسازی سوال نشد، میتوانید به تنظیمات نقشههای آفلاین مراجعه کنید. برای اینکار در صفحهی Offline maps در گوشهی راست و بالای صفحه روی آیکون چرخدنده کلیک کنید و در صفحهی بازشده Storage preferences را برگزینید.
۲- حالت استفاده فقط از Wi-Fi
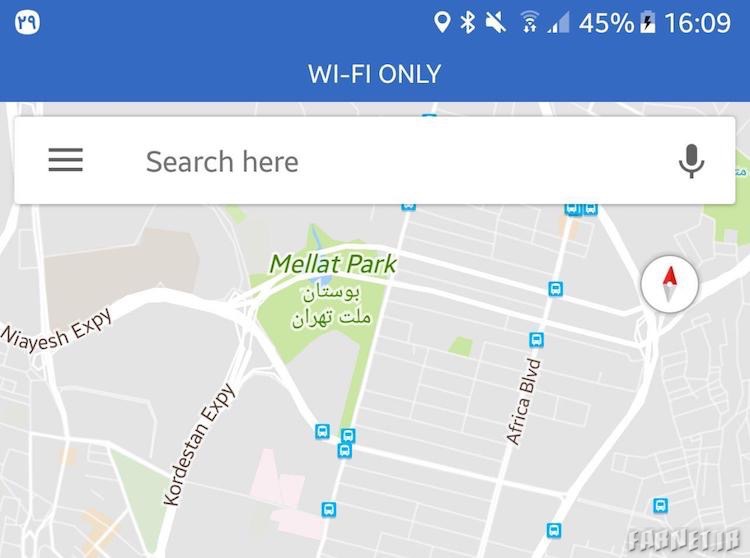
اگر بهدنبال کاهش مصرف دیتای همراه در هنگام استفاده از گوگل مپس هستید، میتوانید از قابلیتی که گوگل برای نسخهی اندرویدی این اپلیکیشن تعبیه کرده است استفاده کنید. انتخاب این قابلیت، باعث میشود نقشهها فقط در صورتی بارگذاری شوند که به شبکهی وایفای متصل هستید و در غیر اینصورت تنها خواهید توانست از نقشههای آفلاین استفاده کنید.
برای فعالسازی این گزینه در دستگاههای اندرویدی، آیکون همبرگری موجود در گوشهی چپ و بالای صفحهی اصلی گوگل مپس را بفشارید و در منوی بازشده، اقدام به فعال یا غیرفعالکردن گزینهی Wi-Fi only کنید.
کاربران آیفون نیز میتوانند بهصورت غیرمستقیم، دسترسی گوگل مپس به دادهی همراه را قطع کنند. این کار از طریق مراجعه به بخش Cellular در تنظیمات امکانپذیر است.
۳- مکانهای مهم در نقشه را نشانهگذاری کنید
اضافهکردن مکان خانه یا محل کارتان در بخش Your places به گوگل مپس اجازه میدهد تا شرایط ترافیکی را بررسی کنید و مثلاً وقتی از خانه خارج میشوید، زمانی تخمینی از رسیدن به محل کارتان را به شما بدهد. همچنین این کار باعث میشود تا راحتتر و سریعتر بتوانید این دو مکان را روی نقشه پیدا کنید.
برای اضافهکردن این مکانها، به بخش Your places مراجعه کرده و سپس از این بخش اقدام به انتخاب مختصات دقیق خانه و محل کار خود بکنید. میتوانید از بخش Change icon نحوهی نمایش این نقاط در نقشه را هم تنظیم کنید.
۴- مسیریابی را از کامپیوتر به گوشی خود انتقال دهید
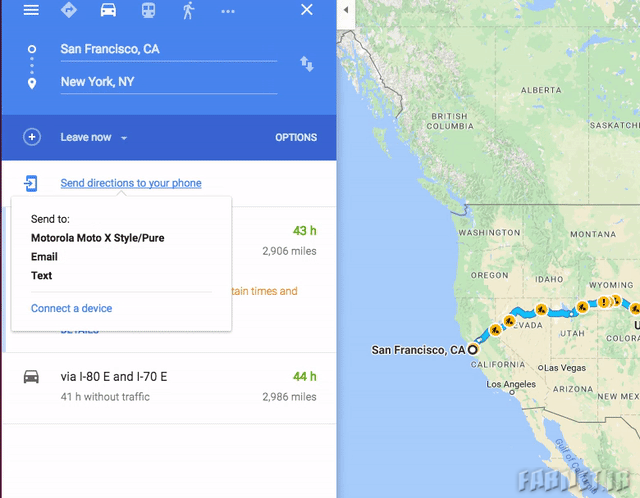
اگر برنامهریزی و انتخاب مسیر را از کامپیوتر ترجیح میدهید، میتوانید آن را پس از انتخاب بهراحتی به گوشی هوشمند خود هم منتقل کنید. برای این کار مراحل زیر را دنبال کنید:
- ابتدا از اینکه وارد اکانت گوگل خود شدهاید اطمینان حاصل کنید. سپس بهدنبال مکان موردنظر خود در نسخهی وب گوگل مپس بگردید.
- پس از انتخاب مکان موردنظر، گزینهای تحت عنوان Send directions to your phone در سمت چپ صفحه ظاهر میشود که اگر آن را بفشارید، لیستی از دستگاههای متصل به اکانت گوگل خود را خواهید یافت. همچنین امکان ارسال مسیریابی از طریق ایمیل و پیام کوتاه هم در آن تعبیه شده است.
- پس از انتخاب دستگاه موردنظر، مسیریابی به دستگاه ارسال میشود و میتوانید کار را در گوشی خود ادامه دهید.
همچنین راههای دیگری برای بهاشتراکگذاری مختصات در گوشیها وجود دارد. پس از انتخاب یک نقطه در اپلیکیشن گوگل مپس، میتوانید از گزینهی Share برای دیدن دیگر گزینهها استفاده کنید.
۵- چند مقصد را به مسیریابی خود اضافه کنید
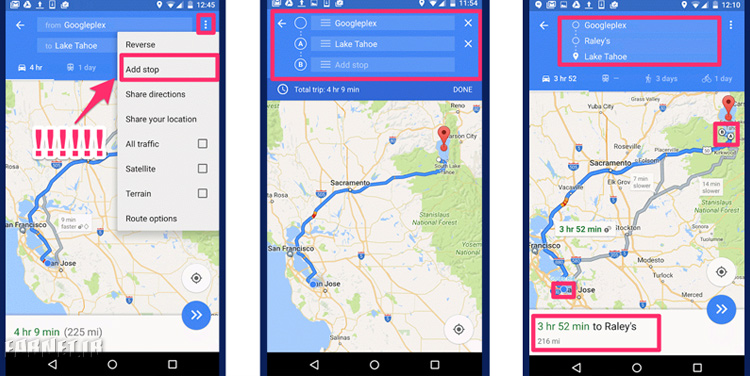
اگر نیاز به مسیریابی به چند مقصد مختلف را دارید، میتوانید این کار را در گوگل مپس انجام دهید. ابتدا مقصد اول خود را در نقشه انتخاب کنید. سپس پیش از آغاز مسیریابی، منو را از سمت راست و بالای صفحه باز کنید و اقدام به انتخاب گزینهی Add stop کنید. حال میتوانید مقصدهای دیگر خود را جستوجو و انتخاب کنید. در نهایت میتوانید ترتیب مقصدها را هم تغییر دهید تا ببینید کدام حالت منجر به سریعترین مسیر میشود.
۶- از مزایای مخصوص کاربران مشارکتکننده برخوردار شوید
اگر از آن دسته از افرادی هستید که اقدام به ثبت بررسی و نظر در مورد مکانهایی که بازدید کردهاند مینمایند، گوگل به شما مزایایی را اهدا میکند. این کار بخشی از سرویس Local Guide است که گوگل با تکیه بر افراد بومی یک محل، از آنها درخواست بهبود نقشهها را دارد.
در ازای بررسی مکانها، اضافهکردن تصاویر، پاسخ به سوالات یا ویرایش مکانهای جدید امتیازاتی را دریافت خواهید کرد. اگر به حدنصابی که گوگل در نظر دارد برسید، میتوانید به برخی محصولات گوگل زودتر دسترسی پیدا کنید، در ورکشاپهای اختصاصی گوگل شرکت کنید یا حتی یک ترابایت فضای Google Drive با اعتبار یکساله دریافت کنید. فضای یک ترابایتی گوگل درایو به کاربران سطح ۴ تعلق میگیرد که نیاز به کسب ۲۰۰ امتیاز دارد.
۷- فاصلهها را اندازه بگیرید
اگر نیاز به پیداکردن مسافت بین دو نقطه داشته باشید، کافیست بین آن دو مسیریابی کنید تا فاصلهی زمینی دقیق بین آنها را مشاهده کنید. از طرف دیگر اگر نیاز به فاصلهی هوایی داشته باشید، میتوانید با طیکردن این مراحل آن را بیابید:
- ابتدا مبدأ را روی نقشه انتخاب کنید و سپس کارتی که در پایین صفحه نمایش داده میشود را بهسمت بالا بکشید.
- حال گزینهی Measure distance را برگزینید و در نهایت روی نقشه مقصد را انتخاب کنید تا فاصلهی دقیق بین دونقطه به شما نمایش داده شود.
- برای اضافهکردن نقطهی سوم میتوانید روی علامت + در گوشهی سمت راست و پایین صفحه ضربه بزنید.
۸- از دستورات صوتی استفاده کنید
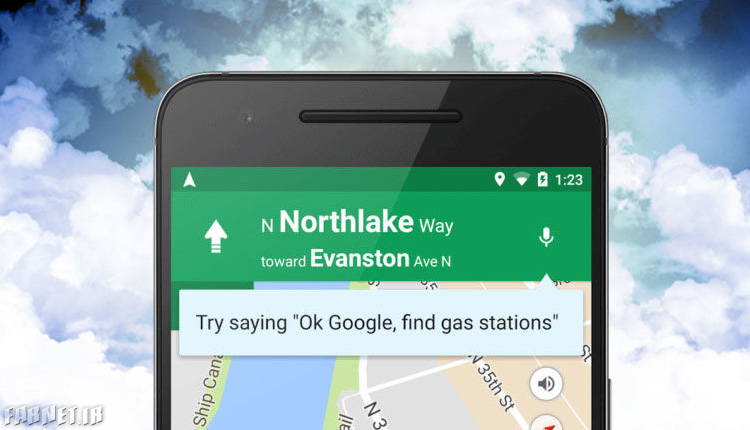
تایپکردن هنگام رانندگی میتواند بسیار خطرناک و البته سخت باشد. به همین منظور میتوان روی آیکون میکروفون که در نوار جستوجوی گوگل مپس وجود دارد برای گفتن دستورات صوتی استفاده کرد. مثلاً با استفاده از دستورات صوتی میتوانید مسیریابی صوتی را در حالت سکوت قرار دهید، درخواست مسیر جایگزین کنید، تصاویر ماهوارهای را فعال کنید و وضعیت ترافیک را مشاهده کنید.
۹- از جادههایی که عوارضی ندارند استفاده کنید

برای پرهیز از پرداخت عوارضی میتوانید از مسیرهای جایگزینی استفاده کنید که در آنها عوارضی وجود ندارد. برای این کار میتوانید از گوگل مپس کمک بگیرید. ابتدا باید مقصد خود را انتخاب کنید و پیش از شروع مسیریابی، وارد منویی که در گوشهی سمت راست و بالای صفحه قرار دارد شوید و Route options را انتخاب کنید. سپس تیک گزینهی Avoid tolls را بزنید. همچنین میتوانید از گزینههای دیگر مانند Avoid highways نیز استفاده کنید. این گزینه باعث میشود مسیر شما از بزرگراهها نگذرد.
۱۰- از ژستهای حرکتی استفاده کنید
زوم دوانگشتی یکی از ژستهایی است که استفاده از آن دیگر تبدیل به عادت شده است. اما وقتی دستتان پر است و نمیتوانید همزمان از دو انگشت استفاده کنید راهکار چیست؟ برای این منظور میتوانید با یک انگشت دو بار روی یک نقطه ضربه بزنید و سپس انگشت خود را روی صفحه نگه دارید. در نهایت میتوانید به بالا و پایینکردن انگشت خود روی صفحه، میزان زوم را کنترل کنید. کشیدن انگشت به بالا باعث کاهش زوم و کشیدن آن به پایین باعث افزایش آن میشود.
همچنین میتوانید با چرخاندن دو انگشت روی صفحه، جهت نقشه را تغییر دهید. کلیک کردن روی علامت قطبنما هم باعث میشود جهت نقشه به سمت شمال قرار بگیرد. در نهایت میتوانید با کشیدن صفحه به بالا و پایین با دو انگشت، زاویهی عمودی نقشه را تغییر دهید. این کار میتواند باعث بهبود دید شما و اضافهشدن امکان مشاهدهی المانهای سهبعدی در نقشه شود.