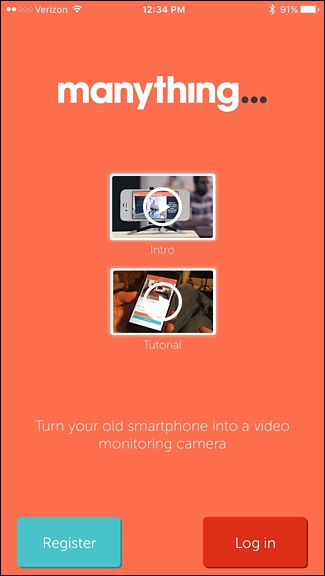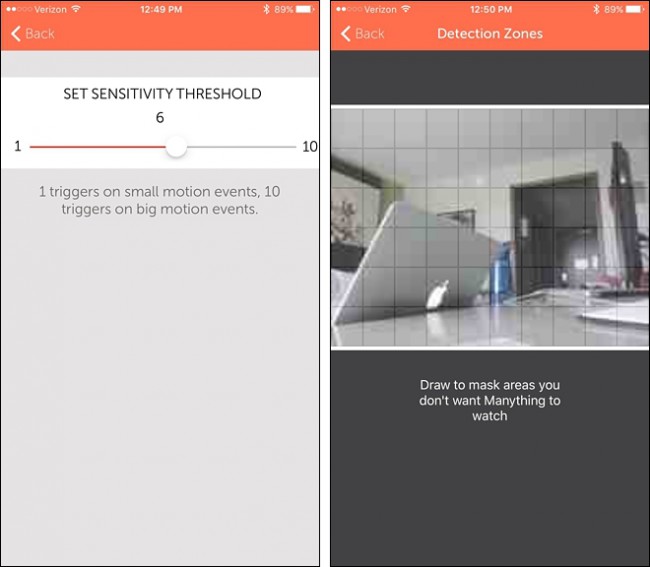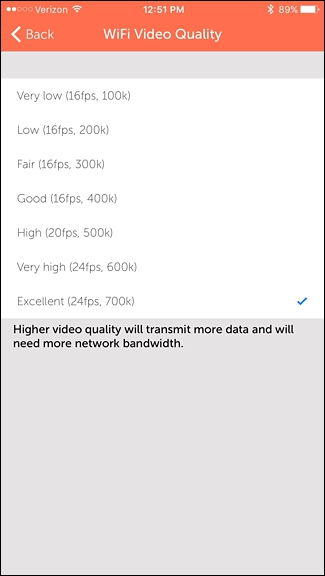بوت هک کرک
اخبار IT، آموزش امنیت و راه های مقابه با هک
بوت هک کرک
اخبار IT، آموزش امنیت و راه های مقابه با هکدرباره من
پیوندها
دستهها
ابر برجسب
هک شدن صفحه اینستاگرام سالومه مج اینستاگرام مجری سالومه اعتبار بسته ها قطعی نت آذری جهرمی آسیبپذیری iOS آیفون پیام رسان هک واتس اپ هک تلگرام من و تو هکجدیدترین یادداشتها
همه- واتساپ از یک هفته دیگر، پشتیبانی از این گوشیهای اندروید قدیمی را قطع میکند
- سال نو مبارک
- سال نو مبارک
- آموزش: چگونه از گوشی اندرویدی به عنوان ریموت تلویزیون گوگل استفاده کنیم؟
- چگونه گوشی قدیمی را به دوربین امنیت خانگی تبدیل کنیم
- کابوس پررنگ تحریم: گوگل در حال شناسایی IPهای ایرانی است
- گسترش فعالیت بدافزار مخرب «اموتت» در جهان
- اپلیکیشنها و سرویسهای رایگان شده به دلیل کرونا
- حذف کامل Windows Defender
- مفیدترین دستورات CMD برای هکرها
- واتساپ، تلگرام یا سیگنال؛ کدام پیامرسان امنتر است؟
- هک شدن صفحه اینستاگرام سالومه مجری شبکه من و تو /سالی تاک (عکس)
- مشخصات احتمالی پلی استیشن 5 و ایکس باکس سری ایکس فاش شد
- چگونه بفهمیم که چه کسی از «وایفای»مان استفاده میکند؟
- مهمترین رخدادهای امنیتی سایبری در دهه اخیر
- کدام هندزفری بلوتوث بهترین کیفیت صدا را دارد؟
- آسیبپذیریهای چندگانه Adobe Acrobat Reader، که میتواند منجر به اجرای کد دلخواه شود.
- مدت زمان قطعی اینترنت به اعتبار بستهها افزوده میشود.
- کیفیت نامطلوب پیامرسانها و موتورهای جستجوی داخلی
- معرفی دایرکتوری سایت های ایرانی 1000سایت
- وبسایتهای ضروری در زمان اختلال اینترنت بینالملل یا تحریم
- کاربران اینستاگرام هدف یک حمله جدید فیشینگ قرار گرفتند
- پایتون محبوبترین زبان برنامهنویسی ۲۰۱۹ لقب گرفت
- اجرای کدهای مخرب از راه دور بر روی iOS تنها با ارسال یک پیام از طریق iMessage
- هک پیام رسان ها با فایر فاکس
- آسیبپذیری جدید اندروید به هکرها اجازه میدهد به گوشی کاربران نفوذ کنند
- تلگرام و واتس اپ آنقدر که فکرش را میکنیم امن نیستند و میتوان آنها را هک کرد!
- جزئیات بازنشستگی آیتیونز و جایگزینی اپل موزیک
- انسداد نرم افزارهای ایرانی پس از گزارش «من و تو» به اپل
- قابلیتهای سرویس جدید جیمیل
- استخراج مخفیانه ارز دیجیتال با قراردادن کد ماینینگ در سایت پلیس راهور ناجا [بهروزرسانی]
- در این پست قصد داریم شما را با اصطلاحات رایج و مهم هک، امنیت و تست نفوذ آشنا کنیم.
- ویروس پیامکی در گوشی کاربران ایرانی
- جنجالیترین حملات سایبری تاریخ
- ۱۶ ترفند مفید استفاده از اینستاگرام که شاید نمیدانستید
- نحوه بکاپ گرفتن از ویندوز ۱۰ و باز گردانی آن
- ۱۰ ترفند مفید گوگل مپس که احتمالاً نمیدانستید
- آموزش ارسال عکس و ویدیو های که به صورت خودکار در تلگرام حذف میشوند و اضافه کردن بیوگرافی
- مایکروسافت خبر از راه اندازی سیستم عامل جدید ویندوز موبایل می دهد !!
- VPS یا سرور مجازی چیست؟
- آموزش جامع اینستاگرام: تمامی ترفندها از صفر تا صد
- بهترین محصولات تکنولوژی سال
- چگونه از راه دور به اطلاعات کامپیوتر خود دسترسی پیدا کنید
- دور زدن حالت روح در تلگرام
- ارسال فایل بدون اتصال به اینترنت از طریق به روز رسانی جدید واتس اپ
بایگانی
- دی 1403 1
- خرداد 1403 1
- فروردین 1401 1
- مهر 1400 2
- فروردین 1400 1
- شهریور 1399 1
- اردیبهشت 1399 1
- فروردین 1399 3
- اسفند 1398 2
- بهمن 1398 2
- دی 1398 1
- آذر 1398 3
- آبان 1398 2
- مهر 1398 1
- شهریور 1398 1
- مرداد 1398 3
- تیر 1398 2
- اسفند 1397 1
- مهر 1397 2
- دی 1396 1
- آبان 1396 1
- مهر 1396 1
- مرداد 1396 4
- تیر 1396 1
- خرداد 1396 3
- اردیبهشت 1396 1
- بهمن 1395 2
- دی 1395 2
- آذر 1395 2
- مهر 1395 9
- شهریور 1395 2
- مرداد 1395 1
- خرداد 1395 2
- بهمن 1394 1
- آبان 1394 3
- تیر 1394 1
- خرداد 1394 7
- اردیبهشت 1394 1
- فروردین 1394 18
- اسفند 1393 9
- بهمن 1393 10
- دی 1393 4
- آبان 1393 6
- مهر 1393 2
- شهریور 1393 43
- مرداد 1393 28
- خرداد 1393 8
- آبان 1392 2
- شهریور 1392 1
- خرداد 1392 2
- بهمن 1391 9
- دی 1391 66
- آذر 1391 60
- آبان 1391 15
- مهر 1391 11
- شهریور 1391 16
- مرداد 1391 10
تقویم
دی 1403| ش | ی | د | س | چ | پ | ج |
| 1 | 2 | 3 | 4 | 5 | 6 | 7 |
| 8 | 9 | 10 | 11 | 12 | 13 | 14 |
| 15 | 16 | 17 | 18 | 19 | 20 | 21 |
| 22 | 23 | 24 | 25 | 26 | 27 | 28 |
| 29 | 30 |
به دنبال چه هستی؟
چطور گوشی هوشمند خود را به دوربین امنیتی خانگی تبدیل کنیم ؟
در صورتی که گوشی خود را به تازگی عوض کردهاید و یا یک گوشی بدون استفاده قدیمی در خانه دارید، میتوانید آن را به یک دوربین امنیتی تبدیل کنید. فرایند تبدیل گوشی قدیمی به یک دوربین امنیتی توسط اپلیکیشن Manything امکانپذیر بوده و نیاز است تا این اپلیکیشن بر روی گوشی قدیمی و فعلی شما نصب شود. اپلیکیشن Manything برای هر دو سیستم عامل اندروید و iOS ارائه شده است. در این مقاله به آموزش تبدیل گوشی هوشمند به یک دوربین امنیتی خواهیم پرداخت.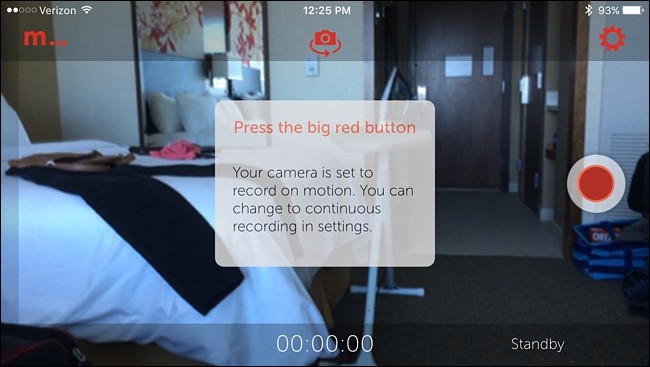
برای شروع ابتدا اپلیکیشن Manything از طریق لینک زیر دانلود و آن را بر روی گوشی قدیمی خود نصب نمایید.
دانلود اپلیکیشن Manything برای سیستم عامل اندروید:
دانلود اپلیکیشن Manything برای سیستم عامل iOS:
پس از نصب اپلیکیشن آن را اجرا و گزینه Register را لمس کنید.
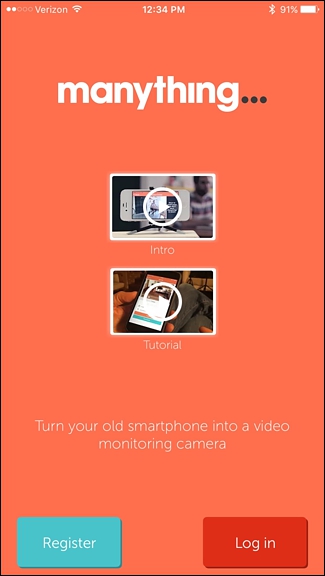 در
این مرحله نیاز است تا آدرس ایمیل خود را وارد و یک رمز عبور به منظور
استفاده از این اپلیکیشن تعریف کنید. پس از وارد کردن آدرس ایمیل و رمز
عبور گزینه Register را لمس نمایید.
در
این مرحله نیاز است تا آدرس ایمیل خود را وارد و یک رمز عبور به منظور
استفاده از این اپلیکیشن تعریف کنید. پس از وارد کردن آدرس ایمیل و رمز
عبور گزینه Register را لمس نمایید.
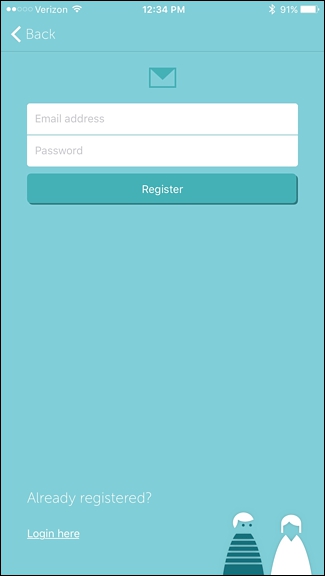 اکنون گزینه Camera را لمس کنید.
اکنون گزینه Camera را لمس کنید.
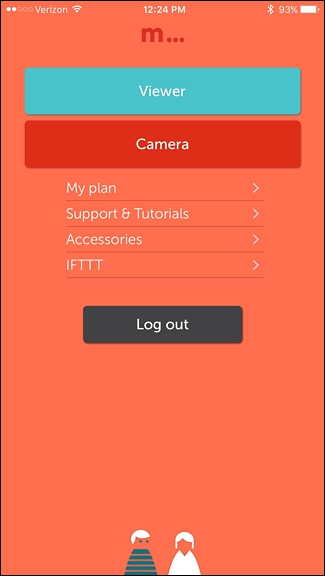 در این قسمت کادری نمایان میشود که از شما میخواهد درخواست دسترسی به دوربین گوشی توسط اپلیکیشن Manything تایید شود. به منظور انجام این عمل گزینه OK را لمس کنید.
در این قسمت کادری نمایان میشود که از شما میخواهد درخواست دسترسی به دوربین گوشی توسط اپلیکیشن Manything تایید شود. به منظور انجام این عمل گزینه OK را لمس کنید.
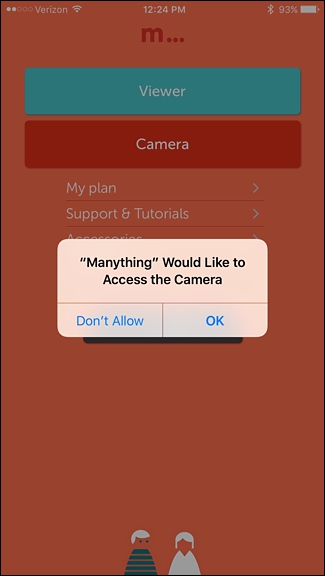 پس
از انجام تمامی مراحل ذکر شده در فوق، اپلیکیشن دوربین اجرا خواهد شد. پس
از لمس دکمه قرمز رنگ، گوشی خود را در یک مکان مورد مناسب قرار دهید.
همچنین به منظور اطمینان حاصل کردن از خاموش نشدن گوشی و اتمام شارژ باتری،
آن را به یک شارژر متصل نمایید.
پس
از انجام تمامی مراحل ذکر شده در فوق، اپلیکیشن دوربین اجرا خواهد شد. پس
از لمس دکمه قرمز رنگ، گوشی خود را در یک مکان مورد مناسب قرار دهید.
همچنین به منظور اطمینان حاصل کردن از خاموش نشدن گوشی و اتمام شارژ باتری،
آن را به یک شارژر متصل نمایید.
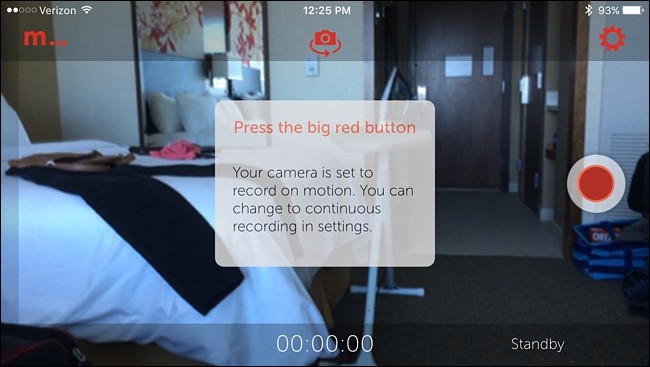 اکنون نوبت به آن رسیده تا اپلیکیشن Manything را
بر روی گوشی فعلی خود نصب نمایید. استفاده از این اپلیکیشن در پلتفرمهای
متفاوت امکانپذیر است. بدین معنا که میتوانید یک دستگاه اندرویدی را به
دوربین امنیتی تبدیل کرده و از یک دستگاه iOS به منظور مشاهده و همچنین بالعکس استفاده کنید. پس از نصب و اجرای اپلیکیشن گزینه Log in را لمس نمایید. اکنون آدرس ایمیل و رمز عبور خود را مجددا وارد نمایید.
اکنون نوبت به آن رسیده تا اپلیکیشن Manything را
بر روی گوشی فعلی خود نصب نمایید. استفاده از این اپلیکیشن در پلتفرمهای
متفاوت امکانپذیر است. بدین معنا که میتوانید یک دستگاه اندرویدی را به
دوربین امنیتی تبدیل کرده و از یک دستگاه iOS به منظور مشاهده و همچنین بالعکس استفاده کنید. پس از نصب و اجرای اپلیکیشن گزینه Log in را لمس نمایید. اکنون آدرس ایمیل و رمز عبور خود را مجددا وارد نمایید.
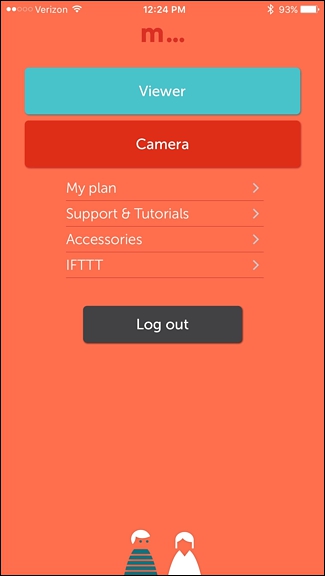 در این مرحله گوشی هوشمند مورد استفاده به عنوان دوربین امنیتی، قابل مشاهده خواهد بود.
در این مرحله گوشی هوشمند مورد استفاده به عنوان دوربین امنیتی، قابل مشاهده خواهد بود.
 در
این قسمت تصاویر به صورت زنده پخش میشوند. همچنین در صورت شناسایی حرکت
فرایند ضبط ویدئو آغاز و ویدئوهای ضبط شده بر روی فضای ذخیرهسازی ابری
ذخیره خواهند شد.
در
این قسمت تصاویر به صورت زنده پخش میشوند. همچنین در صورت شناسایی حرکت
فرایند ضبط ویدئو آغاز و ویدئوهای ضبط شده بر روی فضای ذخیرهسازی ابری
ذخیره خواهند شد.
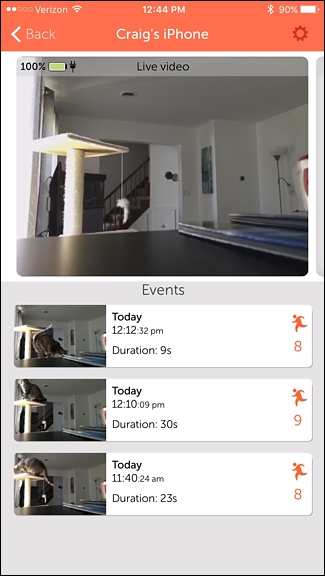 آیکون چرخ دنده که در قسمت فوقانی و سمت راست صفحه نمایش قرار دارد را به منظور مشاهده تنظیمات لمس نمایید.
آیکون چرخ دنده که در قسمت فوقانی و سمت راست صفحه نمایش قرار دارد را به منظور مشاهده تنظیمات لمس نمایید.
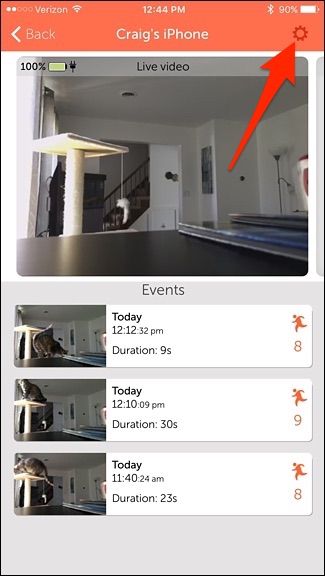 با فعالسازی گزینه Stills Mode، به جای ضبط ویدئو ، عکسهایی به صورت پشت سر هم گرفته و نمایش داده خواهند شد.
با فعالسازی گزینه Stills Mode، به جای ضبط ویدئو ، عکسهایی به صورت پشت سر هم گرفته و نمایش داده خواهند شد.
 در قسمت Motion Detection میتوان میزان حساسیت دوربین نسبت به شناسایی و ثبت حرکات را تعیین نمود.
در قسمت Motion Detection میتوان میزان حساسیت دوربین نسبت به شناسایی و ثبت حرکات را تعیین نمود.
در قسمت Video Quality کیفیت ویدئو قابل تعیین است. در صورت پایین بودن سرعت اینترنت کیفیت ویدئو را بر روی Low قرار دهید. حال در صورتی که از اینترنت پر سرعت استفاده میکنید، میتوانید بسته به نظر شخصی خود کیفیت ویدئو را تعیین نمایید.
اپلیکیشن Manything قادر به ضبط و پخش ویدئو در حین اتصال و استفاده از اینترنت سیم کارت است، اما استفاده از این قابلیت منجر میشود که حجم بسته اینترنتی شما با سرعت بسیار زیادی مصرف شود. بنابراین توصیه میکنیم که قابلیت Allow Cellular Data را در اپلیکیشن Manything غیرفعال کنید تا بدین صورت در مصرف حجم بسته اینترنتی خود صرفه جویی نمایید.
>>آموزش روت دستگاههای اندرویدی با روشی ساده
همچنین توصیه میکنیم که پس از ورود به بخش Screen Dimmer گزینه Bright On Movement را غیر فعال کنید. با غیر فعال کردن این گزینه در شرایطی که دوربین حرکتی را ثبت کند، صفحه نمایش دستگاه پرنورتر نخواهد شد. در این شرایط پر نورتر شدن صفحه نمایش تنها با لمس آن از سوی شما امکانپذیر میشود. این موضوع تا حدی در کاهش مصرف شارژ باتری دستگاه موثر خواهد بود.
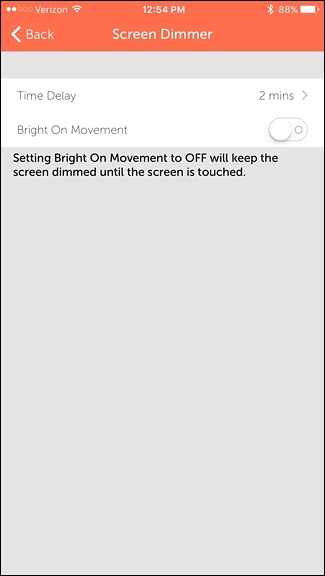 پس
از تغییر تنظیمات به شکل دلخواه میتوانید از گوشی قدیمی خود به عنوان یک
دوربین امنیتی استفاده کنید. همچنین در صورت شناسایی حرکت توسط دوربین یک
اعلان (Notification) برای شما ارسال و به طور
خودکار فرایند ضبط ویدئو آغاز خواهد شد. البته لازم به ذکر است که امکان
ضبط ویدئو در هنگام شناسایی حرکت تنها با پرداخت هزینه و در نسخه غیر
رایگان این اپلیکیشن موجود است.
پس
از تغییر تنظیمات به شکل دلخواه میتوانید از گوشی قدیمی خود به عنوان یک
دوربین امنیتی استفاده کنید. همچنین در صورت شناسایی حرکت توسط دوربین یک
اعلان (Notification) برای شما ارسال و به طور
خودکار فرایند ضبط ویدئو آغاز خواهد شد. البته لازم به ذکر است که امکان
ضبط ویدئو در هنگام شناسایی حرکت تنها با پرداخت هزینه و در نسخه غیر
رایگان این اپلیکیشن موجود است.
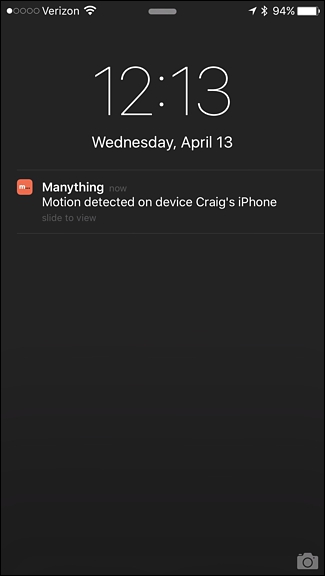 منبع: ITRadar
منبع: ITRadar