
بوت هک کرک
اخبار IT، آموزش امنیت و راه های مقابه با هک
بوت هک کرک
اخبار IT، آموزش امنیت و راه های مقابه با هکدانلود رایگان بسته ی هک تلگرام
سلام
خودتون دانلود کنید و ببینید که چجوری تو پاچه مردم میکنن
http://s3.picofile.com/file/8226386392/Pack.zip.html
رجیستری کردن برنامه ها بدون سریال نامبر و…

اگه برنامه ای دارید که برای رجیستری کردن آن سریال نامبر بخواد و یا برنامه ای از اینترنت دریافت کردید و بعد از چند روز از کار افتاده این مطلب رو تا آخرش بخونید:
نحوه غیرفعال کردن آپدیت خودکار ویندوز 10
برای غیر فعال کردن آپدیت خودکار ویندوز 10 به صورت زیر عمل کنید.
1- Run را باز کنید. (کلید Windows + R را بفشارید)
2- بعد از باز شدن پنجره، دستور Services.msc را در این پنجره بنویسید و اینتر را بزنید:
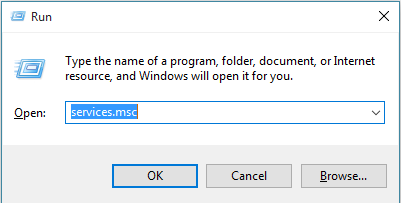
4- در این پنجره از قسمت Startup Type گزینه Disable را انتخاب کنید.

تذکر: اگر بعدها تصمیم گرفتید اقدام به آپدیت ویندوز کنید، باید دوباره این راه ساده را بروید و بر روی دکمه Start کلیک کنید.
اشکال در اجرای برنامه های ویندوز 10
اگر شما نسخه پیش نمایش ویندوز 10 را نصب کرده باشید احتمالا با مشکل عدم اجرای برخی برنامه های پیش فرض ویندوز برخورد کرده اید این حالت ممکن است بعد از نصب درایورهای کامپیوتر یا سایر برنامه ها و یا قبل از نصب هرگونه برنامه اضافی ایجاد گردد که راه حلهای مربوط به هر بخش به شرح ادامه مطلب میباشد:
درصورتیکه پس از نصب ویندوز و قبل از نصب هرگونه برنامه و یا درایور، با مشکل باز نشدن بعضی برنامه های پیش فرض ویندوز مواجه شده اید روش زیر را امتحان کنید:
1.دکمه ویندوز را فشرده ، عبارت Powershell را تایپ نموده و کلیدهای ترکیبی Ctrl+Shift+Enter را بزنید.
2.در خط دستور برنامه Powershell عبارت زیر را past و Enter نمایید:
Get-AppXPackage -AllUsers | Foreach {Add-AppxPackage -DisableDevelopmentMode -Register "$($_.InstallLocation)\AppXManifest.xml"}
اما درصورتیکه مشکل پس از نصب برنامه های اضافه ایجاد شده باشد ابتدا برنامه نصب شده را حذف و جهت نصب مجدد
1.روی فایل اجرایی برنامه راست کلید کرده و گزینه Troubleshoot compatibility را انتخاب نمایید
2. پس از نمایش گزینه ها انتخاب اول با عنوان try recomended setting را کلیک کنید
3.سپس test the program را انتخاب نمایید پس از نصب شدن برنامه درصورت رفع مشکل با انتخاب گزینه cancel پنجره را ببندید
درصورت حل نشدن مشکل در مرحله 2 گزینه Troubleshoot program را انتخای نموده و در گزینه های پنجره بعدی ، گزینه The program worked in earlier versions of Windows but wont install or run now را تیک نموده و test the program را انتخاب نمایید تا برنامه نصب گردد.


